In this tutorial, we will guide you on how to add an extra layer of security to your OpenCart Online Store. Captchas are designed to identify humans from bots and to protect websites from spam, phishing and hacker attacks. OpenCart 3 comes with two integrated captcha modules: Basic Captcha and Google reCaptcha. In the following lines, we will show you how to set up each of them. You are welcome to choose the most suitable option for the needs of your store.
The “Basic Captcha” will display an image containing a combination of letters and numbers and your visitors will be required to enter them correctly in order to be verified and proceed further. The installation and the setup of the “Basic Captcha” are extremely simple and can be done within a few steps.
If you wish to enable it, please log in to your OpenCart Admin Dashboard and navigate through the left menu bar to Extensions > Extensions and select “Captchas” from the “Choose the extension type” dropdown menu.
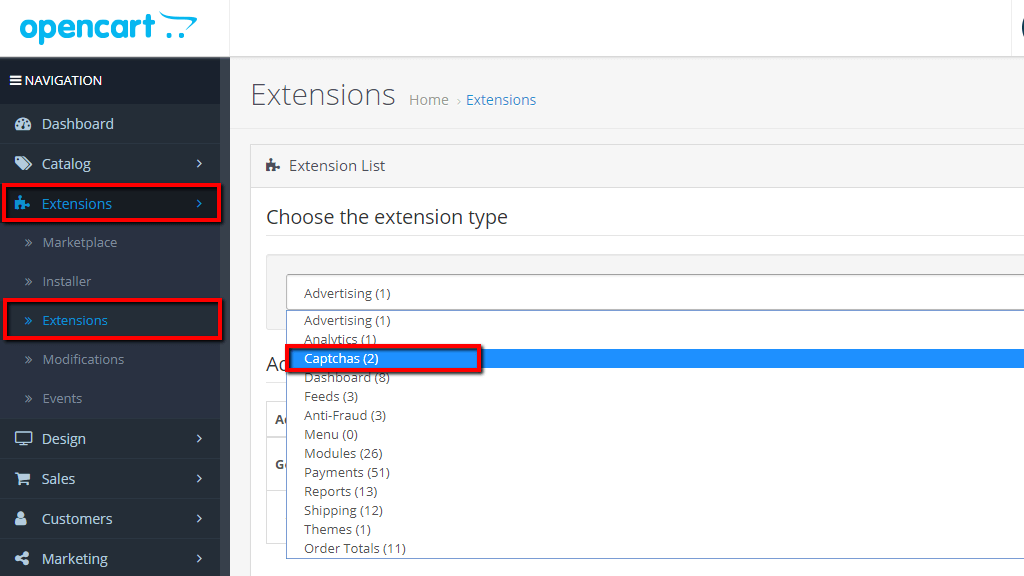
After the results are listed, please click on the green “Install” button right next to “Basic Captcha”.

The installation process will take just a few moments. Once it is completed, please click on the blue “Edit” button in order to enable the captcha.
When you access the page, please select the “Enabled” option from the “Status” dropdown menu and click on the blue “Save” button in order to record the change.

Once, you have the “Basic Captcha” successfully enabled, please navigate through the left menu bar to System > Settings, switch to the “Option” tab and scroll down to the last “Captcha” section.
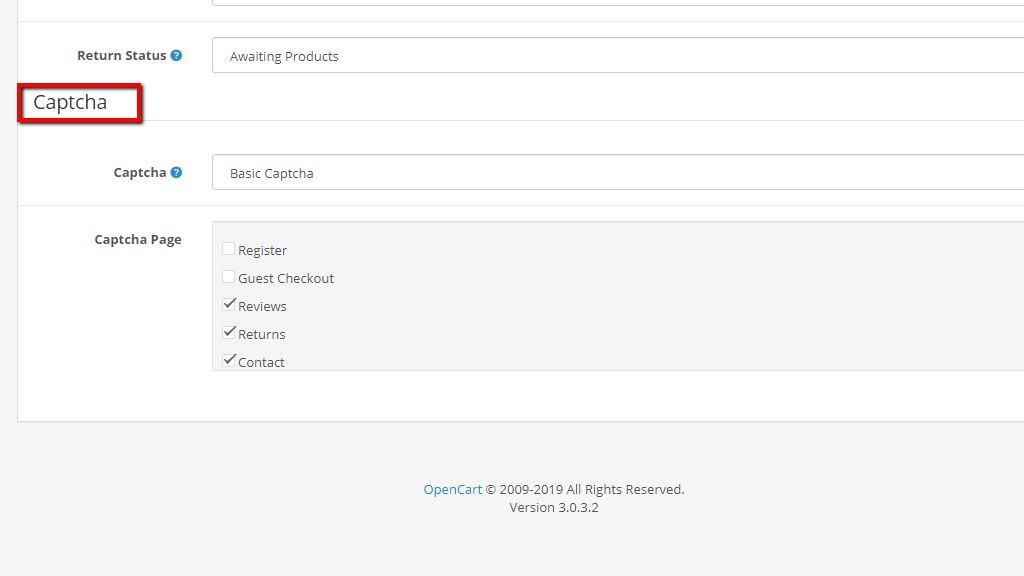
When you are there, please make sure to select “Basic Captcha” from the “Captcha” dropdown menu. You will also need to select the website page where you would like the captcha form to be enabled from the “Captcha Page” list. We would recommend you keep it enabled on the “Contact” form as the attacks are pretty common on it. After you are ready, please do not forget to click on the blue “Save” button at the top right corner of the page.
Now that you are ready, you can do ahead and test in on the pages you have decided to enable it on.

If everything was done as expected, the captcha form will appear on your page(s) as shown on the screenshot example above.
“Google reCaptcha” is one of the predominant captchas used and it is widely trusted. The process of installing and enabling “Google reCaptcha” is pretty much the same with the main difference that you will need to provide the required “Site Key” and “Secret Key” which can be obtained from your “Google reCAPTCHA” account.
Before we step into the installation, we will guide you on how to acquire the keys. You will need to log in to your existing “Google reCAPTCHA” account or create a new one by clicking here.
Once your account is successfully created you will have to register a new site.

Under the “Label” field, please enter a title that will help you easily recognize this site in the future.
From the options below, please select your desired verification type. If you are uncertain what is the exact difference between these types, please take a moment to review Google’s official documentation available here.
You will also need to enter the domain name of your OpenCart store into the empty field available under “Domains”. Please note that it includes all subdomains associated with your main domain name.

Please, make sure to tick the “Accept the reCAPTCHA Terms of Services” checkbox and then click on the “SUBMIT” button.
Afterward, you will be provided with the required “Site Key” and “Secret Key”. Please make sure to keep these keys safe as they are sensible data.

Now you are all set and you are ready to go back to your OpenCart Admin Dashboard. Once you are there, please navigate through the left menu bar to Extensions > Extensions. Afterward, select “Captchas” from the dropdown menu and click on the green “Install” button next to “Google reCAPTCHA”.

Please, allow a few moments for the process to be completed and then click on the blue “Edit” button.
Once you access the page, you will need to enter the “Site Key” and “Secret Key” and select “Enabled” from the “Status” dropdown menu.

Now that you have “Google reCaptcha” successfully enabled, please navigate through the left menu bar to System > Settings, switch to the “Option” tab and scroll down to the last “Captcha” section.

Please make sure to select “Google reCAPTCHA” from the dropdown menu and mark all the pages you would like to enable the captcha from onto from the “Captcha Page” list.
Once you are ready, please do not forget to click on the blue “Save” button located at the top right corner of the desired page.
Now that you are done, you can double-check the storefront in order to confirm the form is successfully enabled on the page(s).

If everything was properly configured the reCaptcha form will be displayed on the page(s) as shown on the screenshot example above.
That is it! We hope you have managed to successfully enable the desired captcha form on your Online Store following our instructions. In case you have experienced any sort of difficulties you are always welcome to contact our Support Team for further guidance.

Sebahat is a young and bright woman who has become an invaluable part of our team. She started as a Customer Care Representative, mastering that role and, along the way, growing into a tech-savvy individual who is well acquainted with every support layer of the company. Driven by her aim to improve our customers’ experience constantly, she is committed to enhancing the extraordinary support we deliver.