Drupal is a free, open-source CMS based on PHP distributed under GNU General Public License. Drupal empowers more than 2.3% of the websites on the Web - from small personal blogs to corporate, political, and government sites.
If you have decided to develop your website using Drupal, in this tutorial, you will find the very first step you will need to take. We will give you the flying start by guiding you on how to install the Drupal software. We will be reviewing the installation process through the Softaculous Auto Installer integrated into your cPanel account. Considerably, this is the easiest way to install and set up Drupal - with literally a few clicks.
If you think you are ready, let's set off!
For a start, we will need you to access your cPanel account. In case you are not sure how to achieve that, please find detailed instructions in our guide based on How to access the cPanel service.
Once you are logged in to your cPanel account, please navigate to the “Software” features group where you will be able to locate the “Softaculous Apps Installer”.

When accessed, please use the search bar located in the left-hand sidebar to locate Drupal.

As soon as you enter it in the search field it should be displayed in the results. When it appears, please click on it to access the application overview page and initiate the installation.
Now that you have accessed the Drupal overview page, please click on the “Install Now” button to begin the installation process.
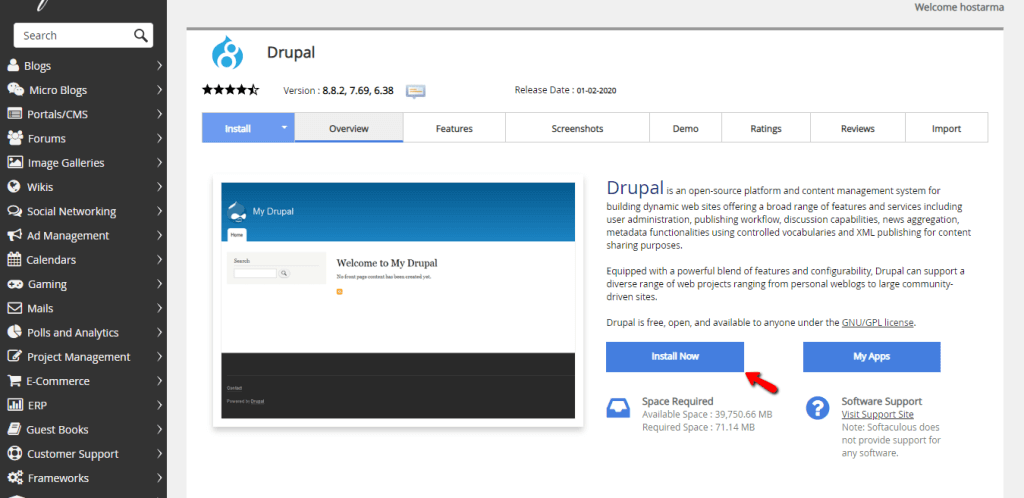
Afterward, you will be redirected to the “Install” page where you will need to specify the required configuration information. As you will notice the page is split into four sections. In order to keep it consistent, we will review each of the sections starting with the first “Software Setup” section.

The first thing you need to select is the installation version. At the time this tutorial is being written, Softaculous supports Drupal 8.8.2, 7.69, and 6.38. We strongly recommend you always choose the latest available version unless you strictly require another one.
Next, you will need to determine the application URL settings:
Below the URL settings, you will notice the "Cron Jobs" fields where you will be able to specify the timing for the CRON jobs required by the Drupal software. As you will notice they are already pre-configured, therefore you may just leave them as they are unless you require them to run in a specific time frame.
By scrolling below, you will see the "Site Settings" and "Admin Account" sections.

The “Site Settings” section includes only one "Site Name" field. This represents the main title of your website and the text which will be displayed in the browser title bar. The value entered here can be changed anytime in the future.
Intuitively, from the “Admin Account” section you will be able to configure your Drupal Admin details:
Last is the "Advanced Options" section which contains optional settings, therefore you can simply skip it. If required, you may expand by clicking on the “+” sign. Within it, you can customize the database assigned to your Drupal website and the automated backups generated by Softaculous.

You will be able to give your database a custom “Database Name” and change the database “Table Prefix”. You can disable the Drupal application update notifications sent via email by ticking the checkbox. You can control the “Backup Location”, the frequency of the Softaculous “Automated Backups” and the “Backup Rotation”. Please note that these backups will be stored under your hosting account and they will demand available space. If you are using one of our shared hosting solutions HostArmada is already backing up your data and storing it on remote servers for enhanced security.
Whenever you are ready, please click on the “Install” button to initiate the process and allow it with a few moments to be successfully completed.

... and Voalá! Drupal was successfully installed! In this final screen, you will be provided with your website URL and your Drupal Admin URL. Now you are ready to go ahead and explore them both.
As we promised within a few mouse clicks you have a brand new Drupal empowered website. Now, most of it is in your hands. Put your creative thinking into work and develop a beautiful and successful website. We hope you have found our guide useful and easy to follow and we would like to welcome you to contact our Support Team in case you have run into any difficulties.

Sebahat is a young and bright woman who has become an invaluable part of our team. She started as a Customer Care Representative, mastering that role and, along the way, growing into a tech-savvy individual who is well acquainted with every support layer of the company. Driven by her aim to improve our customers’ experience constantly, she is committed to enhancing the extraordinary support we deliver.