The fact that WordPress has automated features for many things that otherwise require a lot of time or advanced knowledge is unarguably one of its significant advantages. The Export tool, along with the Import tool, is one of these precious features that make users' lives easier.
This tool allows you to export your website content (posts, pages, categories, tags, comments, and media files) to an XML file and transfer it to another website. Whether you are moving from one web hosting provider to another, from one domain name to a new one, switching between different blogging platforms, or any other possible reason, you can always rely on it.
Exporting content is an effortless and straightforward task - especially in WordPress. In the following lines, you will find step-by-step instructions on this process.
To begin, we will need you to log into your WordPress Admin Dashboard. You can do that by accessing your domain followed by "/wp-admin", i.e., "yourdomain.com/wp-admin", where "yourdomain.com" stands for your actual domain name.
Once logged, please navigate through the left-hand side menu bar to Tools > Export.
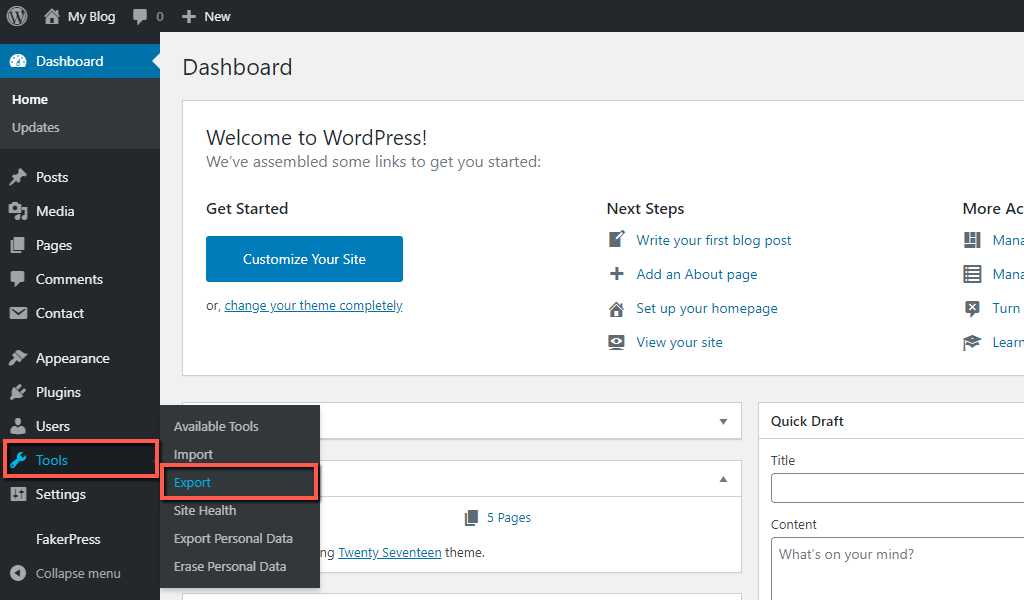
Upon doing that, you will be redirected to the “Export” page, where you will be presented with a brief explanation of the tool functionality.
As you can see, the tool allows you to export a specific content type, as well as all your content. Regardless of the content type you aim to export, WordPress will generate a machine-readable XML file.
A basic WordPress installation can export the following data:
Note that if your website is large in size, it is recommended to generate multiple XML files. This is the primary reason to be able to export specific content types. We are going to review each method. You are welcome to choose the most suitable one based on the parameters of your website.
This option allows you to import all of your posts, pages, comments, custom fields, terms, tags, navigation menus, and categories.
This is the first option, selected by default. In case you want to export all the data currently available in your WordPress based website, please leave it as it is and click on the "Download Export Files" button to initiate the process.

Once clicked, you will just need to select the desired destination on your local computer and confirm the download.
This option allows you to export all your posts or specific posts.
Once the radio button is selected, you will be presented with additional configurable options. You are able to further sort which posts exactly to be included in the XML file based on:

Once you alter the options as desired, you have to click on the "Download Export Files" button to initiate the process.
This option allows you to export all your pages or specific.
Similarly to the previous option, this one allows you to further adjust which pages to be downloaded based on their author, date of creation, and status. In case you want to export all pages, please leave the settings as they are and directly click on the "Download Export Files" button.
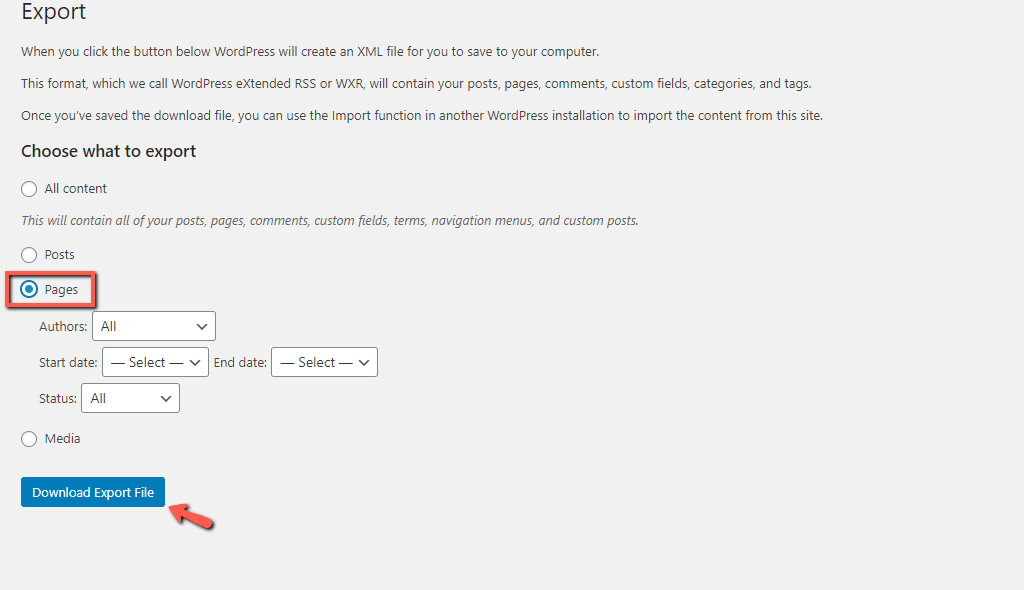
Once this is done, the XML file will be downloaded to your local device.
This option allows you to export your media files.
Once it is selected, you will be able to adjust the files for export based on the date they were uploaded.
Like with the previous examples, you have to click on the "Download Export Files" button to initiate the process.
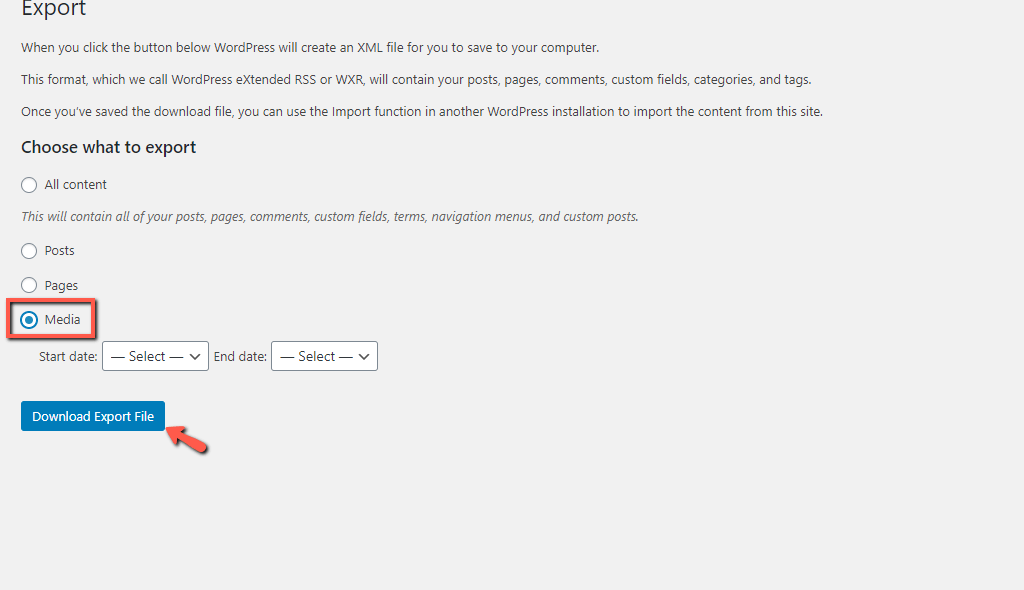
With this said, you already know how to export any given type of content from your WordPress based website. Now you are ready to proceed further and import the file in the new destination.
We hope this information will come handy for you and will allow you great flexibility in moving your data with ease. In case you have experienced any difficulties, you can always request a full website migration by submitting a ticket to our Technical Support team.

Sebahat is a young and bright woman who has become an invaluable part of our team. She started as a Customer Care Representative, mastering that role and, along the way, growing into a tech-savvy individual who is well acquainted with every support layer of the company. Driven by her aim to improve our customers’ experience constantly, she is committed to enhancing the extraordinary support we deliver.